اولین روش برای افزایش سرعت کامپیوتر در هنگام اجرای نرم افزار های کامسول ، لومریکال و متلب افزایش حافظه Ram است که بدین منظور استفاده از فلش مموری برای افزایش رم کامپیوتر و لپ تاپ پیشنهاد می شود.اگر شما فلش های با ظرفیت 4 و بالای 4 گیگ دارید ، پیشنهاد می کنم از اون برای افزایش رم کامپیوترتون استفاده کنید ، روش کار این گونه است که پس از اتصال فلش مموری، بر روی گزینه آن در my computer کلیک راست نمائید و روی درایو مربوط به آن گزینه Properties را انتخاب کنید البته شایان ذکر است بیشتر در ویندوز ۷ و ۸ و 10 این کارایی قابل اجراست ، پس انتخاب Properties تب ReadyBoost رو انتخاب کنید ، در اینجا سه گزینه وجود دارد که به ترتیب توضیح می دهم
- Do not use this device: این گزینه که به صورت پیش فرض فعال است و باعث می شود که ReadyBoost در فلش شما غیرفعال باشد
- Dedicate this device to ReadyBoost: باعث می شود ReadyBoost در فلش شما فعال شود. در این حالت ویندوز تمام حافظه ی فلش شما را به ReadyBoost اختصاص می دهد.
- Use this device: در این گزینه شما می توانید علاوه بر فعال کردن ReadyBoost، میزان حافظه ای که باید به ReadyBoost اختصاص داده شود را تعیین کنید.
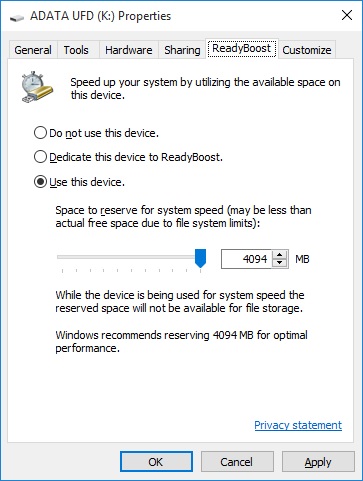
در این حالت با انتخاب مقدار حافظه مورد نیاز برای استفاده از حافظه فلش می توانید از فلش به عنوان رم اضافی استفاده نمایید. گفتنی است برای استفاده از این کارایی حتما باید فلش شما حداقل ۲۵۰ مگابایت فضای اضافی داشته باشد.
چند نکته:
بهتر است حداقل به اندازه ی دو برابر میزان حافظه RAM، از حافظه ی فلش را به ReadyBoost اختصاص دهید. یعنی مثلا اگر رم ۴ گیگابایت دارید حداقل ۸ گیگابایت از فلش خود را به ReadyBoost اختصاص دهید.
از آنجایی که فرمت Fat32 فقط فایل های کمتر از ۴ گیگابایت را در خود جای می دهد، اگر فلش شما با فرمت Fat32 است حداکثر می توانید ۴ گیگابایت از حافظه ی فلش را به ReadyBoost اختصاص دهید. (اگر در مورد Fat32 نمی دانید و از فرمت فلش خود مطلع نیستید و یا اینکه می خواهید فرمت فلش خود را از Fat32 به NTFS تغییر دهید این مطلب را بخوانید.)
در پایین پنجره ی مربوط به ReadyBoost ویندوز یک حجم را به شما پیشنهاد می دهد تا حداقل از آن مقدار حجم استفاده کنید.
اگر فلش خود را به ReadyBoost اختصاص دهید نمی توانید از حجم باقی مانده برای ذخیره ی فایل ها استفاده کنید.
اگر فلش شما حافظه ی خالی کمی داشته باشد (حداقل باید ۱ گیگابایت فضای خالی داشته باشد) یا سرعت کمی داشته باشد یا هر مشکلی دیگری داشته باشد شما در تب ReadyBoost هیچ کدام از این گزینه های را نخواهید دید و در عوض پیامی مشاهده خواهید کرد که به شما می گویید فلش شما برای اینکار مناسب نیست.
برای اینکه فلش را از رایانه جدا کنید ابتدا باید آن را Eject یا همان Safe Remove کنید! پس روی فلش خود راست کلیک کرده و گزینه ی Eject را انتخاب کنید.
پیامی نشان داده می شود که در آن گفته می شود که ویندوز در حال استفاده از فلش می باشد و اگر آن را Eject کنید تمام اطلاعات موجود در آن پاک می شود! یعنی بهتر است قبل از انجام اینکار تمام برنامه های در حال اجرا را ببندید تا مشکلی پیش نیاید! بعد با خیال راحت Continue را بزنید. یا اگر پشیمان شدید Cancel را بزنید.
اگر بعدا دوباره فلش را به رایانه متصل کنید ReadyBoost دوباره فعال می شود و ویندوز شروع به استفاده می کند! یعنی فلش شما به حالت قبل باز نخواهد گشت مگر اینکه خودتان ReadyBoost را غیرفعال کنید.
می توانید فلش را زمانی که رایانه خاموش است هم جدا کنید.
توجه کنید وقتی که فلش را Eject کردید ابتدا صبر کنید تا پیام زیر را مشاهده کنید، بعد فلش را جدا کنید.
دومین روش برای افزایش سرعت کامپیوتر که من به شما پیشنهاد می کنم استفاده از نرم افزار Diskeeper Pro Premier است ، این نرم افزار با بهینه سازی رجیستری های ویندوز و دیفرگ کردن حافظه کامپیوتر ، سرعت کامپیوتر شما را افزایش خواهد داد ، از ویژگی های این نرم افزار می توام به سرعت بسیار بالای عملیات Defrag با استفاده از فناوری هوشمند I/O ، توانایی یکپارچه سازی حتی با وجود ۱درصد فضای خالی روی دیسک این روش تاثیر زیادی در افزایش سرعت کامپیوتر خواهد داشت ، قابلیت تفرق زدایی هارد دیسک در بدترین شرایط (توانایی راهبری میلیون ها قطعه جدا افتاده) ، مجهز به بخش Frag Shield برای جلوگیری از ایجاد Fragment در سیستم عامل شما، قابلیت تنظیم زمان بندی برای اجرای عملیات دیفرگ منت ، تعمیر بخشهای آسیب دیده پس از عملیات اشاره کرد ، این عملیات باعث افزایش سرعت محصوص کامپیوتر شما خواهد شد ، استفاده از آن بسیار آسان است ، جهت دانلود این نرم افزار به سایت های دانلود مذاجعه نمائید.

